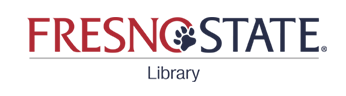To save an Endnote library you need to compress several files.
• Open your Endnote library
• From the File menu, select Compressed library (.enlx) and then Create...
• Use the file dialog to save to an EndNote Compressed Library (filename.enlx). Make sure you name it and save it to the location you desire.
To open the compressed Endnote library
• In EndNote, File > Open
• Choose the compressed library (.enlx) file from the flash drive. This will extract all the files associated with the library.
• Open the library (.enl) library.
Note: This should work across platforms (e.g. Mac and PC) for any libraries created using recent versions of EndNote.
How to send records from your EndNote library for others to import into their EndNote libraries.
Export selected records:
(references and attached files)
1. Create a group for the records you want to share
2. Move the records into the group
3. On the EndNote Menu Bar, select File
4. Select Compressed library (.enlx)...
5. Select: Create,
then With file attachments,
then All references in group
6. Select a group from the menu
7. Click on OK/Next
8. On the Save As popup, name your file and select a location
9. Click Save
Send the .enlx file to your classmates.
1. Open your EndNote library.
2. Open the file your classmate shared with you ( filename.enlx )
This will open as a separate EndNote Library
You can either:
3. Drag and drop the references from the shared EndNote Library into either a Group or a Reference list in your EndNote Library.
or
alternate 3. On the menu bar of your EndNote Library, click on File, then select Import
alt 3a: In the popup box:
Select (highlight) the .enl file you are importing from the list
(when you opened the .enlx file in step 2, it extracted an .enl file )
alt 3b. Next to Import Options: select EndNote Library
alt 3c. Click Import
The records and file attachments should now appear as Imported References