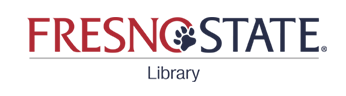1. In EndNote, highlight to select the references you want in your bibliography
Use the Ctrl key (Windows) or Apple Command key (Mac) to select multiple references
2. Select the citation style
3. Right-click and select Copy Formatted
4. Paste into Word

Don't see the output style you want in the styles list?
Search for your style here: EndNote Output Styles
Install A New Style
1. Download the style you want to install.
2. Double-click the style file. It should open in EndNote.
3. In EndNote, go to “File Menu” and choose “Save As”.
4. Replace the word “copy” with your style’s name and click “Save”.
5. Click on “File Menu” and choose “Close Style”.
Some styles call for the journal titles to be abbreviated. EndNote’s Journals term list provides a way for you store up to four variations of journal names.
EndNote provides several journal abbreviation lists for different disciplines which you may import into your Journals term list.
Importing Journal Lists:
• From the Tools menu, select Open Term Lists, then Journal Term List
• Delete all existing terms from the list and then click Delete Term.
• Click on the Lists tab and highlight Journals list.
• Click Import List.
• In the File box, go to the EndNote X9/Terms folder, select the list you want to use, and click Open
You might need to edit your Output Style to tell it to use abbreviations or the full journal name in the formatted bibliography, or to specify whether to use periods in the abbreviation.
If EndNote does not have specific journals in the imported Journals Terms list, you can also edit the list to enter the journal name and abbreviations yourself.
Once you have a journal term list, you can edit it, adding a journal title and abbreviations.
Here are some places to find journal abbreviations:
• CASSI Chemical Abstracts Service Source Index
• Medical
• • NLM Catalog: Journals referenced in the NCBI Databases
If the journal title isn't found in NLM Catalog, try searching for individual words to see how they are abbreviated.
• • Citing Medicine: The NLM Style Guide for Authors, Editors, and Publishers. 2d edition
(appendices A & B)
• • Abbreviations-Names of Journals in AMA manual of style, 10th edition
• IEEE Reference Guide (pdf) Version 08.19.2020
abbreviations start on page 20
• ASCE: Science and Engineering Journal Abbreviations (Woodward Library, University of British Columbia)
• • secondarily, use the List of Title Word Abbreviations (LTWA) ISSN International Centre
• Web of Science Journal Title Abbreviations
• Journal Abbreviation Sources (All That JAS)
To change the format of your bibliography
either (in Word)
1. Go to your EndNote Toolbar in Word
2. Select Bibliography, then select Configure Bibliography
or (in EndNote)
1. In EndNote, open Tools on the top menu
2. Select Cite While You Write, then Format Bibliography
Then, in the Configure Bibliography popup box,
3. In the Format Bibliography tab, on the With output style: line, select the citation style you want to modify
4. Select the Layout tab
a. To make the entire bibliography double-spaced:
In the drop-down menu by Line-spacing: select Double
b. To single-space within each citation but add a line or lines in between citations:
In the drop-down menu by Space after: select None, Single, 1.5, or Double

If this is only occasional, just correct the title in the EndNote reference entry (right-click on the item, select Edit Reference)
Otherwise, you can change the article title capitalization rule that EndNote is following and specify either:
Headline Capitalization (capitalize initial letter of each word in the title)
or
Sentence style capitalization (capitalize only the initial letter of the first title word)
For APA 6th, you can select the output style APA 6th sentence capitalization
(Use the drop-down arrow in EndNote's Output Style box, click Select Another Style, then APA 6th sentence style)
For other Output Styles:
On the top EndNote menubar select Edit → Output Styles
Then, either click on #2 on the list, Edit <"your selected output style">
Or, if your style isn't selected, choose #3 on the list, Open Style Manager, and select your output style from the new list.

Once you are in the new popup window for your output style,
Under Bibliography select Title Capitalization, and select how you want article titles capitalized.

Save your modified output style (Edit → Save As... . )
You might want to give it a different name so you know it is a modified style.
If you renamed the modified style, once back in your EndNote main window, be sure to select your new output style.
(Use the drop-down arrow in EndNote's Output Style box, click Select Another Style, then your new style name.)
You have set your output style to use headline or sentence style capitalization, and now it is not capitalizing proper nouns and/or other terms (e.g. DNA, GPFs) correctly.
On the top menubar
Macs: EndNoteX8 → Preferences → Change Case
PCs: Edit → Preferences → Change Case
In the dialog box, enter a word the way it should display in article titles,
Click Add, then Save.

If you are using the thesis templates from Graduate Studies this step will save you much aggravation!
EndNote does a pretty good job creating citations and reference lists, but isn't perfect.
Let EndNote do the heavy lifting, then make a plain text copy of your document, and do the final cleanup yourself.
These videos show how to convert your document to a plain text. Mac PC
PC: EndNote Toolbar→Convert Citations & Bibliography→Convert to Plain Text
Mac: EndNote Toolbar→Tools→Convert to Plain Text
The plain text copy you create is totally divorced from EndNote so you can edit, cut, and paste without those pesty, hidden field codes.
WARNING!
Once you have removed field codes, you cannot reformat your citations and bibliography.
Keep a copy of your original document with EndNote field codes.
1 Scroll down this page to EndNote's ASCE style file and click the ![]() icon
icon
Do NOT click on the Download All Styles icon!
2. Once downloaded, double-click to open in EndNote.
3. Go to the File menu, select Save As, accept or modify the style name, and close the style window.
ASCE style uses abbreviations of journal names.
Although Publishing in ASCE Journals does not give guidance on how to abbreviate journal names,
Publishing Books with ASCE says to use Science and Engineering Journal Abbreviations (Woodward Library, University of British Columbia)
1. Download Woodward Sci-Eng Journal Terms List.txt
2. In EndNote, from the Tools menu, select Open Term Lists, then Journal Term List
3. Delete all existing terms from the list and then click Delete Term.
4. Click on the Lists tab and highlight Journals list.
5. Click Import List.
6. In the File box, go to where you downloaded the Woodward Sci-Eng Journal Terms List, select it, and click Open
*This terms list file was downloaded from the Woodward Library's Science and Engineering Journal Abbreviations, and reformatted. The abbreviations list that was downloaded was noted as "last updated on August 19, 2020."
Option 1: Click above to download JAMA DPT Modified.
1. Once downloaded, double-click to open in EndNote.
2. Save as "JAMA DPT Modified." Close Style Window.
or, Step 2, Option 2: Edit JAMA Output Style
1a. Optional: force Sentence Case Capitalization (instructions above):
change from As Appears to Sentence Case
OR monitor and edit each reference as needed
1b. If selected Sentence Case Capitalization,
then EndNote (mac) or Edit (pc) -->-Preferences-->Change Case: add terms to the list
2. Add doi:<DOI> to end of citation
Edit--> JAMA Output Style-->Bibliography-->Templates-->Journal Article:
add, after ….Pages|. <add 1 space>`doi:`<use upper right Insert dropdown menu to select insert DOI>
` is the grave accent, under the ~ (tilde), upper left of the keyboard ![]()

If you haven't already downloaded and installed the APA 7th style file, download the modified style file above, using the directions available here.
If you have already installed the APA 7th style file from the EndNote website, you will need to make three modifications.
1. First, make sure APA 7th is in your EndNote Output Style selection box, then
2. Go to Edit ---> Output Styles ---> Edit APA 7th

3. Make the following three modifications (A-C)
On the menu on the left of the APA 7th style window, under Citations, select Author Lists
In the main grey Authors Lists box that appears, change 3 to 2 in both Abbreviated Authors List - First Appearance and -Second Appearance:

On the menu on the left of the APA 7th style window, under Bibliography, select Templates
In the main grey Bibliography Reference Types box that appears, scroll down to find and modify the Web Page information:
remove ¤`Retrieved`¤Access Date¤from|
leaving Author. (|Year|, Last Update Date|). Title.| Publisher.| URL

On the menu on the left of the APA 7th style window, under Bibliography, select Title Capitalization
In the main grey Title Capitalization box that appears, select Sentence style capitalization

4. To save these changes, go to Edit ---> Save As and give the modified style a name (e.g. APA 7th modified), and select Save
5. Go to your EndNote desktop's output style drop-down menu, choose Select another style, and select your modified APA 7th from the style list.
You can make an edited version of an output style to show the citation plus fields you designate, e.g., Research Notes and Keywords
1. From the top EndNote menu, open Edit
2. Select Output Styles, then Open Style Manager
3. Click in the box to select the style you want to edit and then click on the Edit button on the lower right.
4. In the style window that opens, in list on the left click on Layout (under Bibliography)
5. Click to put your cursor in the lower-right text box labeled End each reference with:
6. Click the Insert Field button, and select ¶ End of Paragraph.
that will start the additional field on a new line after the citation.
6a. If you want a double-space (blank line), add an additional ¶ End of Paragraph
7. Click the Insert Field button, and select -> Tab
8. Type in the field name, e.g. Research Notes and add ¶ End of Paragraph
9. Repeat 6a-8 if you have more fields you want to display.

10. Save your new style:
From the top EndNote menu, open File and select Save As
11. Type in your new style name (e.g. ASA annotated) and click Save
12. Close the style editing window
13. Check your edited style by looking at the appearance of citations in preview and by printing/copying of multiple citations) in EndNote
14. Modify style as needed
1. In your Word document, go to Word's EndNote toolbar and select a footnote style, e.g., Chicago 16th Footnote.
2. At the point in your Word document where you want to insert a reference:
a. Open Word’s References toolbar
b. Select Insert Footnote
A superscript number appears in the text where your cursor was, and your cursor will go down to the bottom of the page where the new footnote number appears.
With your cursor in the footnote:
3. Open Word’s EndNote toolbar
a. Select Insert Citation
b. Find and insert a citation
The reference will be added to your footnotes list at the bottom of the page, and to your bibliography.
a. Click to select the footnote
b. In Word’s EndNote Toolbar, select Edit & manage citations
c. In the lower section of the popup window, Edit Citations tab,
enter the page numbers or range in the Pages: box
The bibliography will initially appear at the end of your text, between the text and your footnote. To move it to the end of your document:
a. Insert a page break between the end of your text and the bibliography
(on Word’s top menu, select Insert→Break→Page Break.)
In Chicago 16th, Footnote and Bibliography style, after the first occurrence, consecutive repeated references are cited in the footnote as Ibid.
This will happen automatically. Add page numbers if needed (directions above in #3.)
Non-consecutive repeated references use a short title in the footnote.
To make this work, you must edit the Chicago 16th Footnote output style AND manually add a short title to the reference in your EndNote Library.
a. Edit the Chicago 16th Footnote output style:
i. On your Endnote Library toolbar, open Edit-->Output Styles-->Edit "Chicago 16th Footnote" (see Figure 1)
Figure 1: Edit EndNote Output Style

ii. On the left menu column of the Chicago 16th Footnote.ens window that pops up, under Footnotes, select Templates
iii. On the main (right) column near the top, UNCHECK the box next to
When using the short form include the title field only when needed to disambiguate a citation (see Figure 2)
Figure 2: Uncheck When using the short form, include the title field only...

iv. Save the edited style (on the top toolbar, File-->Save As and name the style, e.g, Chicago Footnote Short
v. Close the output style window.
b. Add the Short Title to Your Reference
i. In your EndNote Library, double-click the reference that needs a Short Title
This opens a separate window for that reference
ii. Scroll down in that reference to the Short Title label, and enter a short title (usually 1-4 key words) (see Figure 3)
iii. Save the change (on EndNote's Toolbar, select Edit, then Save) then close the reference
Figure 3: In My EndNote Library, editing a reference to add a short title

c. Go back to your Word document and make these changes appear in your document:
i. On Word's EndNote Toolbar, in the Output Style box,
drop down the arrow-->select another style-->select the new style name you created in step 6a
(e.g., Chicago Footnote Short)
ii. On Word's EndNote Toolbar, select Update Citations and Bibliography
(For Macs, on Word's EndNote Toolbar, first select Bibliography then Update Citations and Bibliography)